Oct 19, 2017 how to repair Windows 7 without cd Startup Repair - or Automatic Repair in Windows 8, 8.1, and Reset in Windows 10 will try to automatically repair computers that are unbootable because of any of. Using Windows 7 System Restore via Installation or Restore Disk. Boot with Installation DVD in your computer. Select boot from disk. Select the Repair your computer. Choose System Restore. Select the Windows/Vista drive.
'I bought a refurbished laptop and came up with Window 7 home premium, it's been working OK since month but yesterday after sudden failure its boot is not normal and always showing up a black screen so please let me know is there any way to repair Windows 7 without disk, because I don't have an actual disk so please help!'
A big YES! To all those who want to know how to repair Windows 7 without disk? Now repairing Windows 7 without having disk is no more difficult. Just follow below content we have covered amazing solutions to repair Windows 7.
Part 1. What You Need to Do Before Windows 7 Repair
First thing that we will strongly recommend to all of you to check before Windows 7 repair, is to run System File Checker (SFC) to verify the corrupted file. To run System File Checker, sfc scannow option is the most commonly used method. It will find out all the Windows files, if there will be any issue with these files it will replace it.
Guide to verify corrupt files via System File Checker
Step 1: First you need to open a Command Prompt.
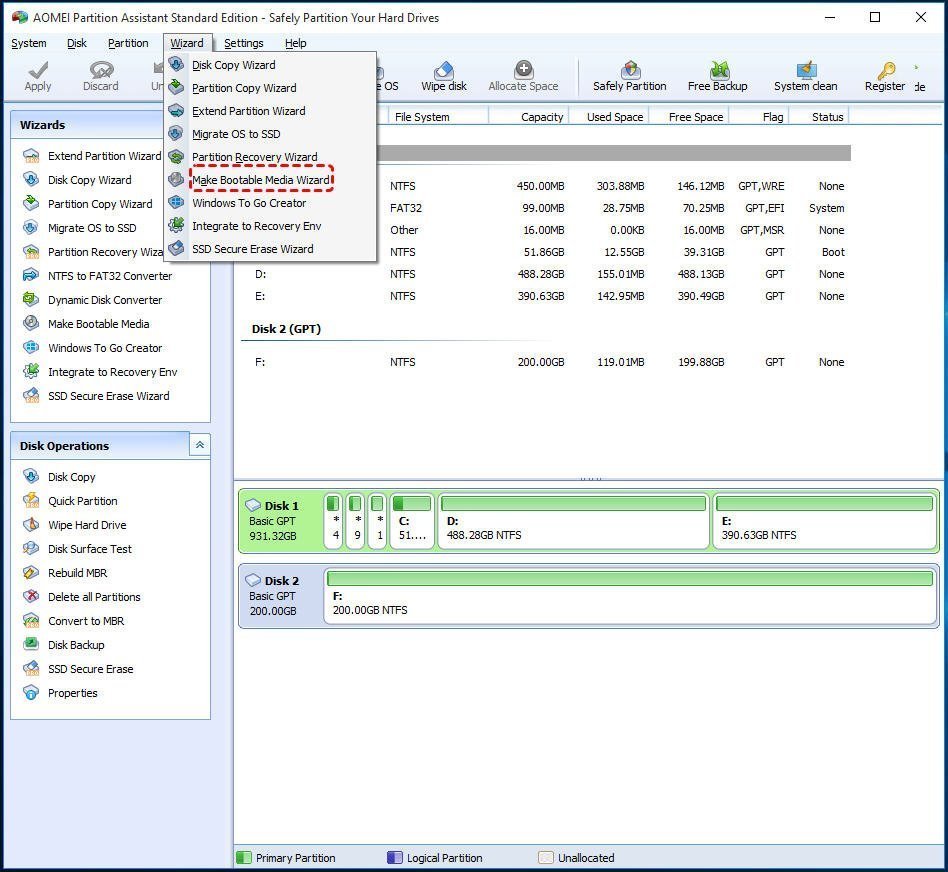
Step 2: Make sure it is open with Administrator rights.
Step 3: After opening you need to type sfc /scannow in CMD.
Note: System checker files will automatically replace all corrupt files with correct ones.
If you are still not satisfied and want to verify that either your files has been corrected or not then follow below command.
In CMD, type sfc /verifyonly and push Enter. It will show comments in the CMD stating files are corrupted or not.
If still Window is not repair then follow below solution for Windows 7 startup repair without disk
Part 2. Step-by-Step Guide to Repair Windows 7 without Disk
Is it possible to repair Windows 7 without disk? A big YES! AOMEI Partition Assistant Standard is amazing disk manager software that helps in repairing Windows by re-building MBR.
- It is free to use
- Supports almost all OS
- If you want more up gradation then you can use its pro version too
Guide to use AOMEI Partition Assistant Standard
Step 1: First download and run AOMEI Partition Assistant Standard
Step 2: After launching this tool, you will be able to see a menu, on the top side choose 'Wizard' and then select 'Create Bootable Media Wizard'.
Step 3: Now you need to Load the bootable USB to Computer
Step 4: Now restart PC and in order to enter into BIOS make sure to keep pressing Del (F2 or another specific key).
Step 5: Now you need to select BOOT priority in order to boot from USB Drive.
Step 6: Now you need to Rebuild MBR because we all knows very well that damaged MBR can be the first reason that doesn't let the Windows Boot. So let's fix it first.
Step 7: We can fix it by log-in AOMEI Partition Assistant Standard. You just need to right click the system disk and choose 'Rebuild MBR'.
Step 8: Now you need to select an appropriate MBR style and then choose OK.
Step 9: Now you need to choose 'Apply' and then click 'Proceed'
Now you need to check bad sectors on system partition.
Step 1: Now you need to right click the system partition from there choose 'Advanced' and then 'check partition'
Step 2: Now you need to select 'Check partition and fix errors in this partition by using chkdsk.exe.' and at the end press 'OK'. After few minutes, partition checking and fixing process will be completed.
Now if you want to do a disk surface test you can do it by right clicking the entire system disk and then by selecting 'Surface Test'.
Bonus Tips: How to Reset Windows 7 Password without Disk
PassFab 4WinKey is an ultimate solution with high recovery rate. This software will always be our first choice if you want Windows 7 boot repair without disk. It is compatible with almost all operating systems. Best part of this tool is that its resetting process is so smooth you will not find a single error while resetting.
Here is the guide of PassFab 4WinKey:
Step 1: Run PaasFab 4WinKey. After running, open it and choose Boot Media. Best choice is USB flash drive.
Step 2: After selecting USB Flash Drive, burn USB.
Step 3: A pop-up will appear that USB is burn successfully.
Step 4: Now put USB to laptop for which you want to reset password. Reboot Laptop and press key 'F12' continuously. Now choose Soon one Boot option.
Windows 7 Repair Free Download
Step 5. Choose Windows system and set a task 'reset password or remove password'.
Step 6: After selecting reset password option choose User Account.
Step 7: It's end. Select 'Next'. Finally, you can reset a password.
Final Verdict
The short conclusion of this Article is that we have come up with repair Windows 7 installation without disk you can see amazing solution on this. We have also mentioned an amazing guide for things that need to do before Windows 7 repair. Moreover you will find an extra bonus tip for resetting Windows 7 password. So on a lighter note, this article is a complete package for Windows 7 repairing issues. If you like share and comment below. Soon we will come up with more informative knowledge so make sure to bookmark us.
[UPDATE] You can still download a full Windows 7 DVD for free and legally, which can also be used as a fully functioning Windows 7 Repair Disk. Just make sure that you download the correct ISO that related to the operating system that you currently are running. You don’t need a product key to use the disk as a Repair Disk, but you will if you intend to actually install Windows. The link also allows users to download any version of Windows 7, Windows 8.1 and Windows 10.
——————————————————————————————————————————-
Please read this first as I have since removed the original Repair Disk links to the files due to a DMCA takedown request that I received. See link above to download a full Windows 7 DVD that will do the same job. Bear in mind that the download is bigger (max 3.1GB for Win 7 Ultimate x64)
Last year I received a DMCA take down notice via Microsoft’s Anti-Piracy department for one of the Recovery Disks that I had uploaded to Mediafire. This was for the Windows 7 32bit Repair Disk.ISO. I complied with their request, but left the mirrored links on Rapidshare. I spoke to their Senior Program Manager for Online Piracy Peter Anaman, who I have to say was very courteous and understanding as to why I created the disks. Here is a snippet of the emails discussing the notice:
Hi Peter,
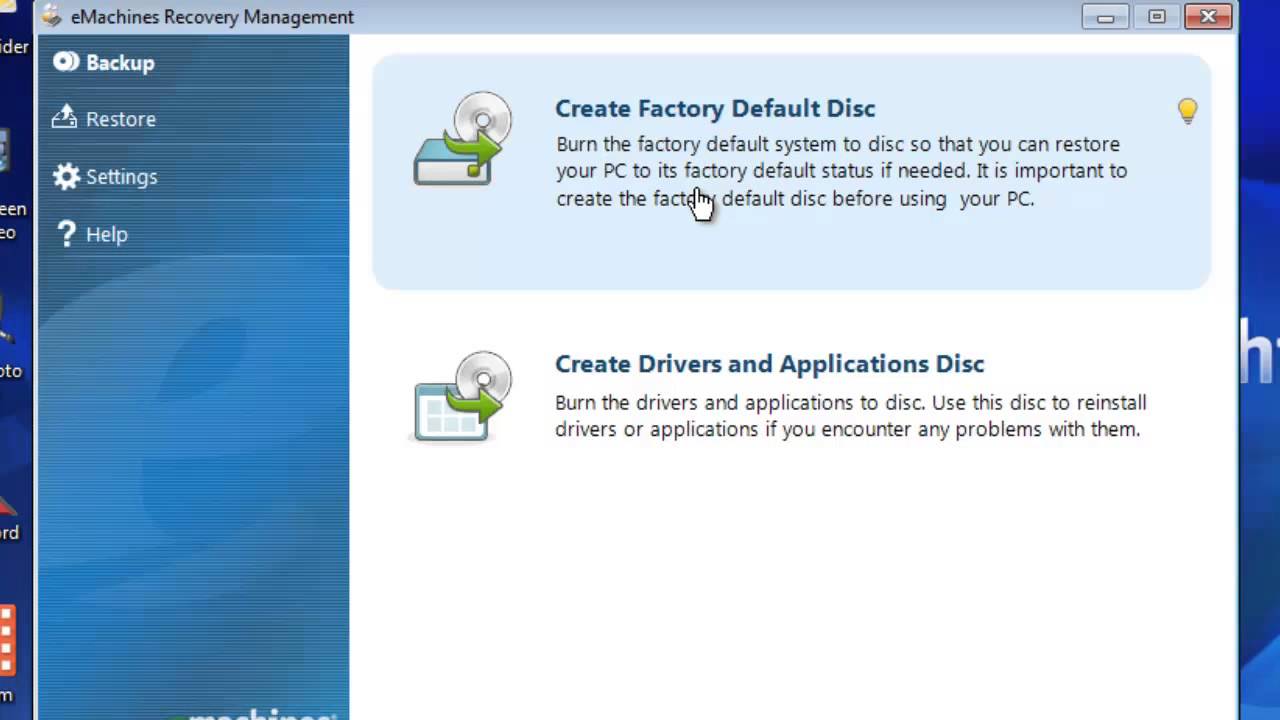
Thank you for your message and bringing the present matter to our attention. I believe that your message is reference to the file http://www.mediafire.com/?ja7x8hmzrw***** that was entitled “Windows 7 32-bit Repair Disc.iso” and was located at http://www.********.net/mediafire/4******-Windows-7-32-bit-Repair-Disc-iso.html.
The file in question contains Microsoft copyrighted code and is not authorized for redistribution in the manner detected and for this reason, action was taken to have the file removed. You are correct that Microsoft authorizes genuine customers to create their own system images and instructions on creating these are contained in the documentation found within the operating systems help files as well as several online resources such as http://windows.microsoft.com/en-US/windows7/Back-up-your-programs-system-settings-and-files. As you may appreciate Microsoft offers operating systems that work on numerous hardware configurations and each of these, require specific drivers as well as configurations. In light of this, it is advisable for a user to create their own system image to better reflect their configuration rather than using a standard image that may not be appropriate for the system in question. We would encourage you to direct your readers to these instructions.
Can you please tell me who you contacted and what was asked as I may be able to assist you?
We thank you for your understanding in advance!
Repair Windows 7 Cd Without Losing Data
Kind regards, Peter
So as you can see, I wasn’t threatened in any way with criminal proceedings, but after a lot of thought have decided to remove the allegedly infringing links. It also appears that Microsoft’s anti-piracy team are still confused between what a Repair Disk is and a System Image disk (which they linked to in their reply)
I firmly believe that these disks should be made available by Microsoft on their servers for ease of access, as they give the user the ability to freely create them, but as you can imagine, most people either don’t realise this or don’t bother. I also believe that the PC manufactures are also very much to blame in the fact that they do not supply the full installation disk (90% of the time) with the computer that the user purchased.
You can still download these disks, but at a small cost via Neosmart who were the first people to make these disks freely available. However, they too were contacted by Microsoft’s Anti-Piracy department and asked not to link to the file. It is for that reason that they now have a licence via Microsoft to sell the disks. The price of the disks are $9.75 (£6.21) for all versions (32bit and 64bit). The reason for the costs is simply for the bandwidth and hosting of the files.
If you don’t want to pay for a Windows Repair Disk then you can always download the Windows 7 ISO of your choice freely and legally from Microsoft’s Tech Bench, which will work the same as a repair disk. Instruction on how to use a Repair Disk are below:
Once again, I am sorry that I have had to remove the links to the disks, and have put off doing so for a while as I know just how much they can help. If you are having issues where you require one, either use the link to Neosmart above to purchase one, or simply find a machine running the same version of windows as you are running (remember to check to see if it’s 32bit or 64bit OS) and create one for free yourself.
Sorry if this has caused an inconvenience and, should you have any questions please comment below.
———————————————————————-
Having a Repair or Recovery disk for Vista or Windows 7 can be a lifesaver when it comes to an issue with your computer running either of these Operating Systems if they refuse to boot. The trouble is, even though Microsoft have now given the user the ability to create their own Repair or Recovery disks, most people won’t bother, and will instead rely on the Windows Installation Disk that they bought.
The trouble with this is that people tend to either loose disks over time or, as will affect a lot of people, they simply didn’t get an installation disk with their new computer, so are left to their own devices should they come to use their computer just to find it won’t boot. People who have bought their PC’s from HP, Dell or some other manufactures will know this.
The main reason that I have uploaded these disks to different file hosting sites is due to the fact that should people need one of these disks in a hurry then there will be a safe place for them to get one. The other reason is that even though you can find them via torrents, some people will either not wish to install a P2P client on their machine and then download it, or are restricted for other reasons and are unable to use P2P.
Please note that this is not a disk that will let you reinstall your operating system, but instead has some great tools built into it that will hopefully get you up and running again.
The use these disks is very simple. Just download the disk that corresponds to your operating system, for example you have a Windows 7 64bit OS, then you will need to download the corresponding Windows 7 64bit Repair Disk ISO. Once you have downloaded the ISO, burn it to a CD with a decent program like Imgburn or whichever you prefer and then boot to it.
How to use the Windows 7 Repair Disk:
Let’s say that you have started your computer one day to be greeted by the following message ‘BOOTMGR is missing’, or you need to make some other repairs to your machine via the disk like repairing the MBR or want to access the command Prompt or do a system restore. Place your System Repair Disk in to your tray and then boot the PC, making sure that you have set your computer to boot from CD in BIOS. If you are unsure as to how to do this please go here to see which button you need to press as your computer is starting to boot. On most computers it will probably be either DEL, ESC or F2.
Restore Windows 7 Without Disk Dell

Once your computer starts to boot with the disk in, you will be asked to ‘Press any key to boot from CD’, just tap any key (eg spacebar) a couple of times and it will start to load the information from the disk. Once it has loaded you will be asked to choose your language. As I am from the UK, the only option I changed was for the keyboard layout. Hit Next once you are ready.
Now this is important. You are using the disk as a Repair disk, not to install, so choose the Repair your computer option as indicated in the image below.
Restore Win 7 Without Disc
Once you have selected the Repair your computer option, the System Recovery options will appear.
- Use recovery tools that can help fix problems starting windows. Select an operating system to repair
- Restore your computer using a system image that you created earlier
If you have previously created a Restore Point then try choosing the 2nd option and follow the prompts. If you haven’t, then choose the first option which will let you use the recovery tools. For this article we will be choosing the first option.
These are great and will hopefully help you out. I have only had to use this disk once, and I chose the first option and selected ‘Startup Repair’ (That was what helped me, and you should try this first) This will attempt to fix your startup problem (for me it worked the first time, but you may have to repeat it). If you believe that your MBR is damaged then you can choose the option at the bottom ‘Command Prompt’ and enter “bootsect.exe /fixmbr” (without the quotes). The ‘Windows Memory Diagnostic’ option is similar (but not as good) to Memtest86+ and is used to check your system memory (RAM) for problems, which can also be one of the many causes for your system to not be booting/ working correctly. This is NOT a be all and end all fix for such errors, but it’s a very good place to start.
Here are a few screen shots for you:-
Main Window
Startup Repair Running (Note that this is the main go-to option that you should try first. You may need to run it 2 or 3 times for it to work, although when I used it it worked on the first attempt)
Using the Command Prompt via Main Window example, type bootsect.exe /fixmbr at the prompt to attempt to repair a corrupted MBR
Restore using a System Image
Using Windows Memory Diagnostic