Hi Doom,
Audiodg High Cpu Windows 10 64
Thank you for posting your query in Microsoft Community.
Windows Search High Cpu Windows 10
Sorry to know that you are experiencing static sound in Windows 10. Let me try and assist you with the issue you are experiencing.
Basically, Audiodg.exe [Windows Audio Device Graph Isolation] file hosts the audio engine for the operating system. So, this file is utilized for all the Audio processing and Digital Signal Processing (DSP). Vendors are able to install their own DSP and audio effects into the audio pipeline, which are then processed by audiodg.exe.
Mar 18, 2009 Windows 10 adjust the sound of any communication sound (I have SKYPE installed) Choose ‘do nothing’ and put your speakers level at 100% (mine was set on 75%) This killed the CPU usage. PS: There is a lot of CPU usage in Windows10 that. This audio engine file is located in the C:WindowsSystem32 folder by default in Windows 10 and all other older versions of Windows. If your PC is infected with a malware or if the connected audio driver has become corrupted or damaged, this audio file might start using high CPU or memory.
In order to fix the high CPU usage, disable the audio enhancements processed by the audiodg.exe file. To disable the audio enhancements, try the following steps:
1. Right-click the Speaker icon Image in the right-hand notification area on the taskbar.
2. Select Playback Devices from the menu. A list of devices should appear on the screen.
3.Double-click the device that has a green checkmark. The properties windows for that device should open.
4. Click the Enhancements tab at the top.
5. From the list of enhancements, uncheck all of them, or click the Disable all enhancements checkbox.
6. Click the OK button to save your changes and close the window.
7. Click OK to close the Playback Devices window.
Audiodg Exe Windows 10
I'd also suggest you use Resource Monitor to monitor CPU usage.
Resource Monitor is a tool that you can use to monitor the usage of CPU, hard disk, network, and memory in real time.
You can also use the Performance tab in Task Manager to see how your computer's CPU is being used by Windows and other programs running on your computer.
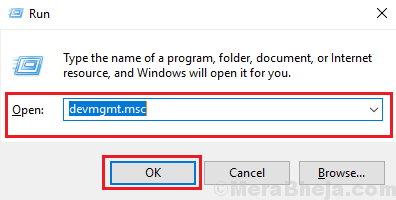
If issue persists, update the audio drivers and check if it resolves the issue.
Method 2: Update drivers
Most audio interfaces require driver software to work properly. If you recently upgraded from one version of Windows to another, power outages, viruses, or other computer problems, it's possible that the drivers have become damaged. Downloading and installing the latest driver for your audio interface can resolve these types of problems.
Go to manufacturer's website and install latest available drivers. If you don’t get the driver that is compatible for Windows 10, you can download the driver that is compatible with Windows 8.1 OS and can make it run in Windows 10 OS with Compatibility mode.
Refer below articles for more information on Updating drivers and Compatibility mode: