-->
A number of examples and walkthroughs in the LINQ to SQL documentation use sample SQL Server databases and SQL Server Express. You can download these products free of charge from Microsoft.
Get the Northwind sample database for SQL Server
Apr 08, 2004 The pubs installation script has been updated to include all of the data for the database, eliminating the requirement to run separate jobs to add data after creating pubs. Although these sample databases will work with SQL Server 2005, the AdventureWorks sample database is recommended for use with SQL Server 2005 and SQL Server 2005 Express. Make an Executable Database; Access 'How To' Articles; Install the Northwind sample database to see what a real database might look like in a commercial setting. A great way to learn more about Access databases. The Northwind database is a sample database, designed to assist in learning and demonstrations, etc.
Download the script instnwnd.sql from the following GitHub repository to create and load the Northwind sample database for SQL Server:
Before you can use the Northwind database, you have to run the downloaded instnwnd.sql script file to recreate the database on an instance of SQL Server by using SQL Server Management Studio or a similar tool. Follow the instructions in the Readme file in the repository.
Tip
If you're looking for the Northwind database for Microsoft Access, see Install the Northwind sample database for Microsoft Access.
Get the Northwind sample database for Microsoft Access
The Northwind sample database for Microsoft Access is not available on the Microsoft Download Center. To install Northwind directly from within Access, do the following things:
Download Microsoft Access Sample Databa…
Open Access.
Enter Northwind in the Search for Online Templates box, and then select Enter.
On the results screen, select Northwind. A new window opens with a description of the Northwind database.
In the new window, in the File Name text box, provide a filename for your copy of the Northwind database.
Select Create. Access downloads the Northwind database and prepares the file.
When this process is complete, the database opens with a Welcome screen.
Get the AdventureWorks sample database for SQL Server
Download the AdventureWorks sample database for SQL Server from the following GitHub repository:
After you download one of the database backup (*.bak) files, restore the backup to an instance of SQL Server by using SQL Server Management Studio (SSMS). See Get SQL Server Management Studio.

Get SQL Server Management Studio
If you want to view or modify a database that you've downloaded, you can use SQL Server Management Studio (SSMS). Download SSMS from the following page:
You can also view and manage databases in the Visual Studio integrated development environment (IDE). In Visual Studio, connect to the database from SQL Server Object Explorer, or create a Data Connection to the database in Server Explorer. Open these explorer panes from the View menu.
Get SQL Server Express
SQL Server Express is a free, entry-level edition of SQL Server that you can redistribute with applications. Download SQL Server Express from the following page:
If you're using Visual Studio, SQL Server Express LocalDB is included in the free Community edition of Visual Studio, as well as the Professional and higher editions.
See also
If you're new to databases, or if you just don't want to spend time creating a database from scratch, Microsoft Access 2010 provides various templates that you can use to quickly create a database that is ready for use. This article describes the templates that are included with Access 2010, how to create a database from a template, and how to find additional templates on Office.com.
In this article

What is an Access template?
An Access template is a file that, when opened, creates a complete database application. The database is ready to use, and contains all the tables, forms, reports, queries, macros, and relationships that you need to start working. Because the templates are designed to be complete end-to-end database solutions, they save you time and effort and enable you to start using your database right away. After creating a database by using a template, you can customize the database to better suit your needs, just as if you had built the database from scratch.
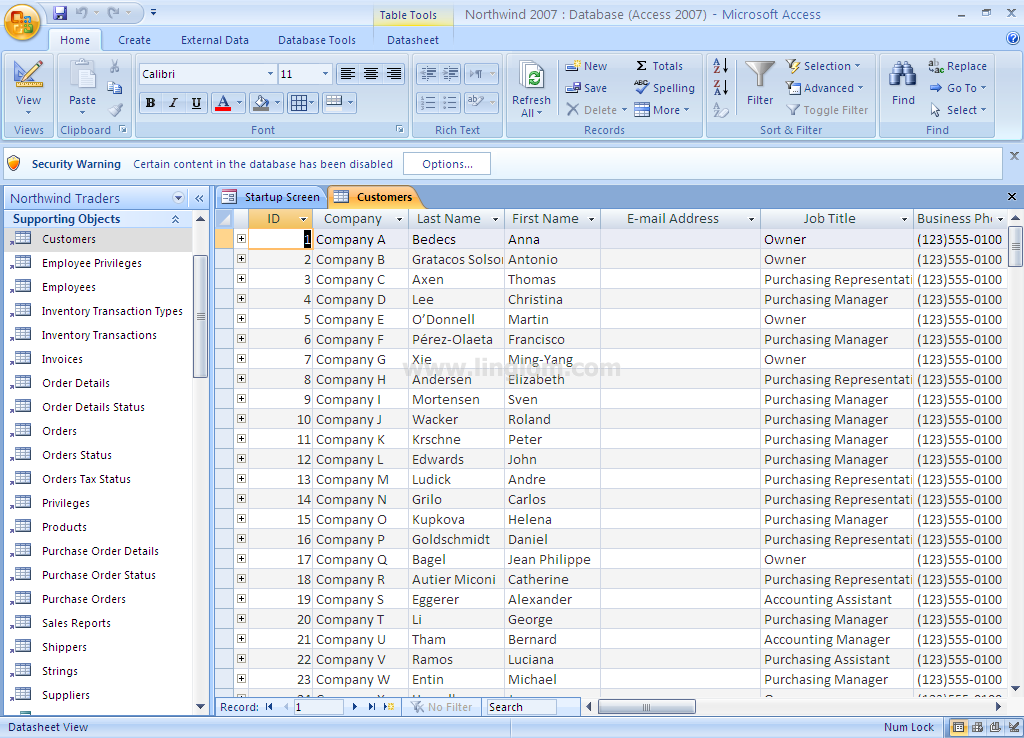
Select a template
Each template is designed to meet specific data management needs. This section describes the templates that are included with Access 2010. If your particular needs are not met by one of these templates, you can connect to Office.com and browse a wider selection of templates. For more information, see the section Create a database by using a template.
Web database templates
Five Web database templates are included with Access 2010. The term 'Web database' means that the database is designed to be published to a SharePoint server that is running Access Services. However, you can also use a Web-compatible database as standard client database, so they are appropriate for any situation.
Assets Web Database Keep track of assets, including specific asset details and owners. Categorize and record the condition of assets, when they were acquired, where they are located, and more.
Charitable Contributions Web Database If you work for an organization that accepts charitable contributions, use this template to track fundraising efforts. You can track multiple campaigns and report on the contributions received during each one. Track contributors, campaign-related events, and pending tasks.
Contacts Web Database Manage information about the people that you or your teams work with, such as customers and partners. Track name and address information, phone numbers, e-mail addresses, and even attach pictures, documents, or other files.
Issues Web Database Create a database to manage a set of issues, such as maintenance tasks that need to be performed. Assign, prioritize, and follow the progress of an issue from start to finish.
Projects Web Database Track a variety of projects and their associated tasks. Assign tasks to people and monitor the percentage of completion.
Sample Databases For Microsoft Access
For information about creating, publishing, and using Web databases, see the article Build a database to share on the Web.
Client database templates
Seven client database templates are included with Access 2010. They are not designed to be published to Access Services, but can still be shared by placing them in a shared network folder or document library.
Events Track upcoming meetings, deadlines, and other important events. Record a title, location, start time, end time, and description, and also attach an image.
Faculty Manage important information about faculty members, such as telephone numbers, addresses, emergency contact information, and employment data
Marketing Projects Manage the details of a marketing project and schedule and monitor project deliverables.
Northwind Create an order tracking system that manages customers, employees, order details, and inventory.
Note: The Northwind template contains sample data that you will need to remove before using the database.
Sales Pipeline Monitor the progress of prospective sales within a small group of sales professionals.
Students Manage information about your students, including emergency contacts, medical information, and information about their guardians.
Tasks Track a group of work items that you or your team needs to complete.
Create a database by using a template
The process of creating a database by using a template is the same for Web databases and client databases. However, the procedure differs slightly if you are downloading a template from Office.com.
Create a database by using a template that is included with Access 2010
Start Access 2010.
On the New tab of Microsoft Office Backstage view, click Sample Templates.
Under Available Templates, click the template that you want to use.
In the File Name box, type a file name.
Optionally, click the folder icon next to the File Name box to browse to a location where you want to create the database. If you don't indicate a specific location, Access creates the database in the default location that is displayed below the File Name box.
Click Create.
Access creates the database and opens it for use.
Create a database by using a template from Office.com
If you are connected to the Internet, you can browse or search for templates on Office.com from within Microsoft Office Backstage view. Use the following procedure:
Start Access 2010.
On the New tab of Backstage view, do one of the following:
Browse for a template Under Office.com Templates, click the category of template that you are interested in (for example, Business).
Search for a template In the Search Office.com for templates box, type one or more search terms, and then click the arrow button to search.
When you find a template that you want to try, click it to select it.
In the File Name box, type a file name.
Optionally, click the folder icon next to the File Name box to browse to a location where you want to create the database. If you don't indicate a specific location, Access creates the database in the default location that is displayed below the File Name box.
Click Download.
Get started using your new database
Depending on the template that you used, you might need to do one or more of the following to get started with the new database:
If Access displays a Login dialog box with an empty list of users, use the following procedure to get started:
Click New User.
Fill in the User Details form.
Click Save & Close.
Select the user name you just entered, and then click Login.
If Access displays an empty datasheet, you can begin typing data directly into that datasheet, or click other buttons and tabs to explore the database.
If Access displays a Getting Started page, you can click links on that page to learn more about the database, or click other buttons and tabs to explore the database.
If Access displays a Security Warning message in the message bar, and you trust the source of the template, click Enable Content. If the database requires a login, you will need to log in again.
Next steps
The five Access Web database templates each feature a Getting Started page that contains links to videos that give you a quick overview of how to use and change the template. You can also click other links on the Getting Started page and search the Access Help system to learn more.
If you don't find a template that meets your needs, you can easily create a new database from scratch. Use the following links to get started:
For information about how to create Web databases, see the article Build a database to share on the Web.
For information about how to create client databases, see the article Create a new desktop database.