UPDATED 7/24: Although Microsoft doesn’t offer a direct upgrade path, it’s still possible to upgrade your PC running Windows XP or Windows Vista to Windows 10. However, you’ll need to perform a few extra steps to create a bootable installation media, backup your data, and perform a clean installation of Windows 10 on your system.
In this guide, you’ll learn everything you need to know before upgrading to Windows 10, and the steps to perform a clean installation of the new operating system.
May 31, 2019 Installing Windows Stage of Reset This PC in Windows 10. Windows 10 is Microsoft's latest version of Windows and installation of this operating system is probably the easiest of them all. If you already have Windows 10 installed and you're looking to reinstall it, even as a 'clean' reinstall, the Reset This PC process is an easier-to-do, and equally effective, way to do this. Jul 24, 2019 How to Install Windows 7 using VMware Fusion 10 Pro; How to Install Windows 7 using Hyper-V; In this article, we will perform the Windows XP installation step by step using the Oracle VM VBox virtualization software on Windows 10. We will also install VBox Guest Additions for. Oct 04, 2015 Install Windows XP as dual boot on Windows 10. Would someone mind explaining to a newbie exactly how to install XP Pro 64 bit onto an already partitioned and formatted drive on my Windows 10 machine. I would like to select with operating system to boot during startup.
How to upgrade to Windows 10 without losing files and apps
Alternatively, users wanting to migrate their files, apps, and settings, can purchase a copy of Windows 7, upgrade their current installation, and then upgrade to Windows 10. However, a clean install of the OS will not only save you time and money, but also it will help users to start with a fresh installation.
Windows 10 system requirements
Before going through the upgrade process, you’ll need to make sure your computer is compatible with Windows 10.
Here’s the list with the minimum hardware requirements:
Windows 10 version 1903 and later requirementsProcessor1GHz or faster CPU or System on a Chip (SoC).RAM1GB for 32-bit or 2GB for 64-bit .Hard drive space
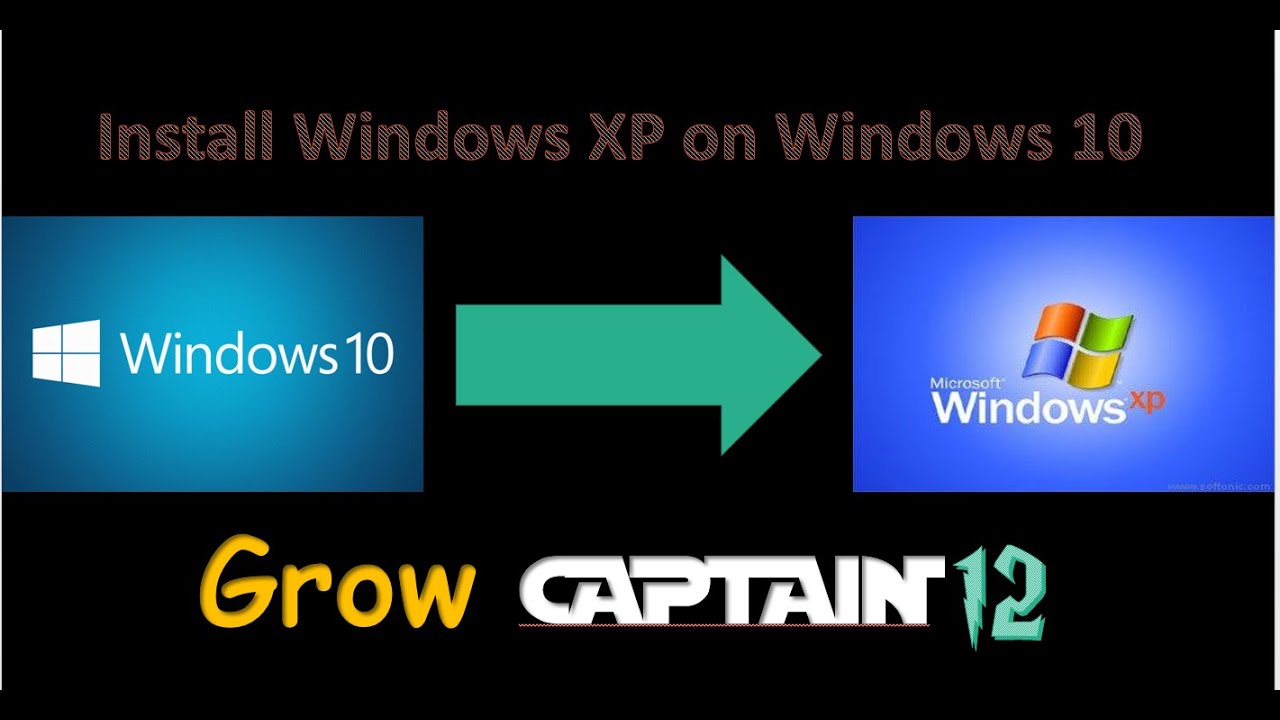
Existing installations: 16GB for 32-bit or 20GB for 64-bit.
Clean install or new PC: 32GB or larger.
Install Win Xp On Windows 10
GraphicsDirectX 9 or later with WDDM 1.0 driver.Display resolution 800×600.NetworkingWi-Fi or Ethernet adapter.
800×600.NetworkingWi-Fi or Ethernet adapter.How to get a Windows 10 product key
If your PC meets the minimum hardware requirements, you’ll need to purchase a copy of the OS. You can find Windows 10 Home for $139, while Windows 10 Pro costs $199.99, but it includes additional features, such as the ability to join your computer to a corporate network, remote desktop, and Hyper-V.
There is not a direct upgrade path for Windows Vista (or the much older Windows XP) to Windows 10, as such you’ll be doing a clean installation of the OS, which will wipe your computer clean, deleting your files, apps, and settings to start from scratch again.
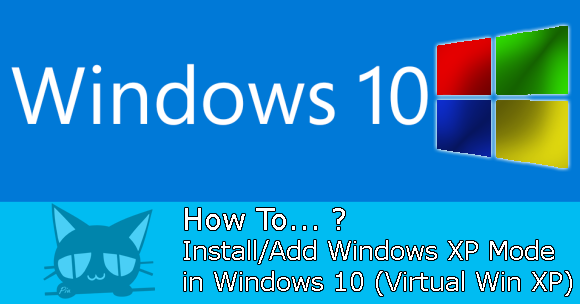
How to create a full backup on Windows XP/Vista
Before moving forward with the upgrade, you want to make a backup of your files to an external drive, and make sure you have the installation files and product key to reinstall any software after the upgrade.
You could also try to make a full backup of your system, but Windows XP or Windows Vista don’t feature a “reliable” backup tool. However, you could try a third-party software, such as Macrium Reflect. It cost a little bit of money, but if anything goes wrong, having a backup will ensure you can go back.
How to upgrade Windows XP (or Vista) to Windows 10
You won’t be able to use the Media Creation Tool on Windows Vista or XP to download and create a bootable media. This means that you’ll have to use another computer running Windows 7/8.1/10 to create the installation media, or you’ll need a third-party tool such as Rufus to create a USB bootable media with the Windows 10 ISO file.
Creating Windows 10 bootable media
Use these steps to create a USB bootable media to install Windows 10:
Open the Rufus official website.
Under the “Download” section, click the link to download the latest version (3.5 or later).
Double-click the executable to launch the tool.
Under the “Device” section, use the drop-down menu and select the USB drive that you want to erase and use to create the installation media.
Under the “Boot selection” section, use the drop-down menu and select the Disk or ISO image option.
On the right side, click the down arrow button, and select the Download option.
Click the Download button.
Select the Windows 10 option.
Click the Continue button.
Under the “Release” section, select the version of Windows 10 that you want to download.
Quick tip: To select the May 2019 Update, pick the “1903” option, or you can choose to download older versions as well, including the October 2018 Update, April 2018 Update, Fall Creators Update, and even earlier versions.Click the Continue button.
Select the edition, including Windows 10 Home or Windows 10 Pro, or Windows 10 Education.
Click the Continue button.
Select the language of Windows 10.
Click the Continue button.
Select the operating system architecture (x64 or x86). (If it’s a newer device, usually, you’ll select the x64 option.)
Click the Download button.
Select the location to save the Windows 10 ISO automatically.
Use the default selections after the download.
Click the Start button.
Click the OK button to confirm the deletion of the USB drive data.
Once you complete the steps, you can proceed with the clean installation of Windows 10.
Performing clean installation of Windows 10
Use these steps to upgrade to Windows 10 from Windows XP or Windows Vista using a clean installation:
Important: Before you can boot from the USB media, you may need to update your device BIOS settings to start from USB. This process usually requires to press one of the function keys (F1, F2, F3, F10, or F12), the ESC or Delete key. For more accurate instructions, visit your PC manufacturer’s support website.Start your PC with the USB bootable media.
Press any key to begin.
Click the Next button.
Click the Install now button.
Enter the product key and click the Next button.
Check the I accept the license terms option.
Click the Next button.
Select the Custom: Install Windows only (advanced) option.
Select each partition in the hard drive that you want to install Windows 10, and click the Delete button. (Usually, the “Drive 0” is the drive that contains all the installation files.)
Warning: Deleting a partition also deletes all data within. Also, it’s not required to delete the partitions from a secondary hard drive.Select the hard drive (Drive 0 Unallocated Space) to install Windows 10.
Click the Next button.
After the installation, select your region in the first page of the out-of-the-box experience (OOBE).
Click the Yes button.
Select your keyboard layout.
Click the Yes button.
If you’re not setting a second keyboard layout, click the Skip button.
If your device is using an Ethernet connection, your device will connect to the network automatically. If you’re using a wireless connection, you’ll need to set up the connection manually.
Select the Set up for personal use option.
Click the Next button.
Type your Microsoft account email, phone, or Skype identification.
Click the Next button.
Type your Microsoft account password.
Quick note: If you have the Microsoft Authenticator app on your phone, you can sign-in without typing a password.Click the Next button.
Click the Create a PIN button.
Create a new PIN password.
Click the OK button.
Click the Yes button if you want to use Timeline across devices.
Click the Do it later button to skip linking your phone to your PC. (You can always do this from the Settings app.)
Click the Next button to set up OneDrive automatically. (Alternatively, you can click the Only save file to this PC option to skip this step.)
Click the Accept button to enable Cortana on your device. (If you want to use the “Hey Cortana” feature, also check the Respond when I say “Hey Cortana” option.)
Select your privacy settings that best suits your needs.
Click the Accept button.
After Windows 10 is completely installed, you’ll be presented with the new desktop and all the new features. At this time, it’s a good idea to go to Windows Update using the Settings app to check for new updates. Also go to Device Manager to check your computer hardware is working correctly and you don’t need to reinstall any driver.
Finally, install the applications you were using on your previous installation and restore your files from backup.
How to create bootable USB media to install Windows 10